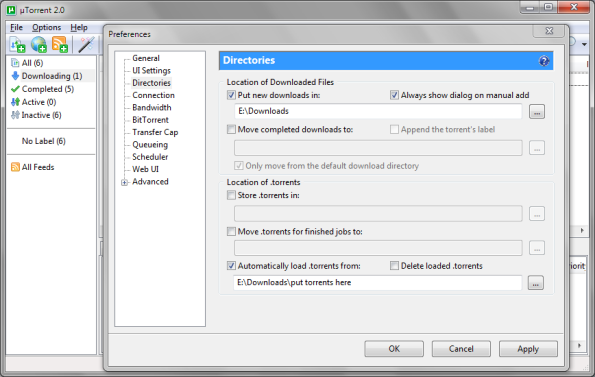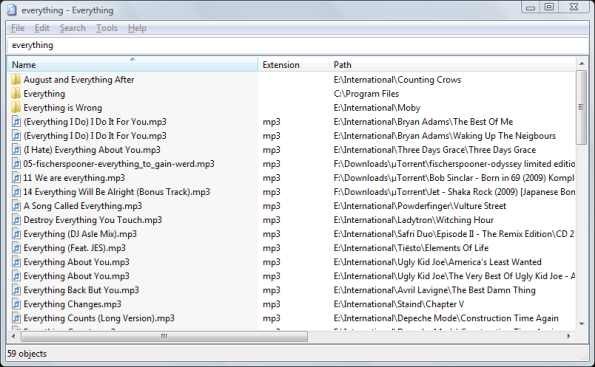Mount a shared Windows folder in Ubuntu
It’s an absolute necessity to have your Windows shared folders handy in Ubuntu. First, make sure if have Samba installed. If you are not, running this command will cause no harm
sudo apt-get install smbclient smbfs
This small wonder command in itself will do the magical mounting
sudo mount -t cifs //<your windows machine ip>/<path to shared folder> -o username="user", password="password", iocharset=utf-8,codepage=unicode /home/<ubuntu user>/<mount point>
Authentication is required if your shared Windows folder is configured such. Make sure you provide the correct username and password. So, for example, if I have to mount my shared Music folder in Ubuntu:
sudo mount -t cifs //192.168.1.60/Music -o username="det j", password="******", iocharset=utf-8, codepage=unicode /home/detj/Music
If you have set write permission to your Windows folder, you can use this folder to transfer files between your computers.
Now, you can has shared folder powers in ubuntu!!
Add torrents to BitTorrent over the air
Make your life really easy by not moving physically to your download station and adding torrents manually. Hell-of-a tedious task in itself. Rather rely on the great options provided by torrent clients like uTorrent and BitTorrent. It is very much possible to add new torrents from a remote machine be it in your local network or somewhere in the internet, provided your torrent client is running on the machine acting as a download server.
BitTorrent and uTorrent has an option of autoloading torrents from a user-specified folder. If there is any torrent file in this folder, they will get added to the client immediately. You can set your download programs to automatically put .torrent files inside this folder. If you share this folder in your local network with write permission, then other folks in your network can add their torrents by copying torrent files to this folder.
To do this in BitTorrent and uTorrent:
- Open the options/preferences dialog
- Selected Directories on the left panel
- Check ‘Automatically load .torrents from:’
- Write down the path of you auto-load folder
Other torrent clients may have similar automatic loading options, check their help/manuals.
If you want to be able to add torrents from some other location, like from your workplace, then keep this folder inside Dropbox. This way you can add torrents whenever and wherever you have access to Dropbox. So, in Windows your path should look like:
C:\Users\DET J\My Documents\My Dropbox\auto-load
Wanna get more global..well..then make this ‘auto-load’ folder sharable in you Dropbox and your friends can add torrents too along with you.
Fuse WordWeb and Ubuntu Dictionary
Do you miss WordWeb in Ubuntu like me? Sure, you can install it through Wine and set it to launch at startup and use some hotkey hack. But, why not use Ubuntu’s own dictionary application and tweak it a bit and make it exactly like WordWeb.
WordWeb uses the Wordnet lexical dictionary underneath, used by many other applications as it is free. Ubuntu Dictionary, by default, searches an online dictionary server to fetch your vocab queries. The trick is to download the dictionary data package, install it locally and make it available for the Dictionary app. This is how you do it.
- Install the dictd server first
sudo aptitude install dictd - Install the Wordnet data files
sudo aptitude install dict-wn - Now, open the Dictionary app (Application -> Office -> Dictionary)
- Click on Edit -> Preferences
- On the Source tab, click on Add and set these options:
Description: Wordnet 3.0
Transport: Dictionary Server (default)
Hostname: 127.0.0.1
Port: 2628 (default) - Select the newly added dictionary source and close
That is all you need to get WordWeb like results in Ubuntu
Everything: fast, powerful yet compact
Everything for Windows is the best search companion around. Uses less disk space and resources compared to other Desktop Search Engines (viz. Google Desktop). Though, it can’t beat Google Desktop which is like the Spotlight for Windows, its really the coolest individual file/folder search program.
Just like any other search application, it indexes all the files on your drives and does that really fast (1 Million files in 1 Minute) compared to Windows Search or Google Desktop. The interface is dead simple, just a textbox and a list of files matched against the search query. Index updating and searching is done in real-time, so no “Searching…” activity indicator.
The Everything website describes it as an Administrative search tool, so it needs Administrative access for low-level read access to local NTFS volumes. Everything seeks files/folders from local storage only. To perform network enabled searches Everything should be running on both computers and data is shared through ETP. On the searching side, Everything supports wildcards (?, *), boolean operators (AND is default, | for OR, ! for NOT) and Regex. You can tell Everything not to search everything by excluding certain files/folders from its options.
Support is fairly ok. The forum is somewhat active, not many users though. Voidtools has also released other language packs for Everything and a command-line tool. They have released IPC SDK for Everything, which enables developers to query Everything search results from their applications.
Downsides
- Searching files on networked machines is an extra hassle (setting up ETP/FTP servers)
- Does not look into file contents, only filenames
The good thing is that Everything is a free download for Windows
Save a few clicks using your keyboard
Without going into the Keyboard vs. Mouse discussion, lets see how you can browse your Windows version better (if not worse) using well just the keyboard. It’s not keyboard shortcuts we’re dealing with, but certain commands which do work in Windows and saves you from clicking-searching with your eyes-clicking again. I certainly don’t like the Microsoft way of opening something as simple as Control Panel or Network Connections unless keyboard use is forbidden.
To run these commands click Start+Run or Winkey+r or the Vista Start Menu
| Control Panel | control |
| Add/Remove Programs | appwiz.cpl |
| Network Connections | ncpa.cpl |
| Display Settings | desk.cpl |
| Mouse Settings | control mouse |
| Keyboard Settings | control keyboard |
| Power Options | powercfg.cpl |
| Folder Options | control folders |
| Accessibility Options | access.cpl |
| Add New Hardware Wizard | hdwwiz.cpl |
| Internet Properties | inetcpl.cpl |
| Sound Settings | mmsys.cpl |
| System Properties | sysdm.cpl |
| Device Manager | devmgmt.msc |
| Date and Time Properties | timedate.cpl |
| Regional and Language Options | intl.cpl |
| System Configuration Utility | msconfig |
| Fonts | fonts |
| Printers | printers |
The above shortcuts run in all versions, Vista or not. However, in Vista you could also do something like this
Update: A shutdown/restart shortcut I often use
To shutdown: shutdown -s -t 0
To restart: shutdown -r -t 0
Getting album releases the RSS way
Tracking new albums is hard and really a time wasting experience. Try this music alert service which is based on RSS, it is exactly what I was looking for. No registration is required, which is really cool. Just tell it what artists you want to track and it creates an RSS link for you. Add the link to your feed reader and get timely updates of new albums as and when they release. The best part is you can add more artists to watch in case you miss some.
The search treats the artist names as keywords, so it returns results based on any of the words including exact matches. It remains to be seen how good music-alerts is when it comes to tracking album releases of so many artists. Though, I had some issues adding the link to Google Reader, other readers should work fine. Does anyone know about a similar thing for movies?
Enabling AHCI, Windows Vista and BSOD…eek!
Since my initial testing of OSX 10.5.6 from an external hard drive was successful, I plan to install it on my Hitachi SATA Drive. I was searching for possible problems that could arise, and realized that SATA configuration for all my SATA devices was in compatibility mode. Without thinking at all…I switched it to AHCI mode, saved the BIOS changes and restarted, but Vista failed to boot with a nasty BSOD which came on the screen for like a second and the system rebooted. So, I had to change it back to IDE mode.
After searching for an explanation, I found out that this is yet another glitch you come across while adapting to newer technologies. So, here’s what happened and how to fix it:
Vista uses specific drivers for controlling SATA devices and it should know which driver to use before making any changes. It couldn’t boot because it was using the wrong drivers. So, either you install Vista or Windows 7 after changing the controller to AHCI in BIOS or if the OS is already installed and working, just make a minor tweak in registry
- Open regedit
- Navigate to HKEY_LOCAL_MACHINE\System\CurrentControlSet\Services\Msahci
- Right-click Start and click Modify
- In the Value field, type 0 and click ok
- Don’t forget to make a registry backup first
This will load the msahci.sys driver on the next boot. Reboot and change your host controller. AHCI exposes SATA’s advanced capabilities such as hot-plugging and native command queuing.
Yay…got full 5 gigs!

Something to cheer. I got 3 gigs on top of default 2 GB provided by Dropbox from referrals. Now, its whopping 5 GB, and I’m storing evey random stuff on it. I’ve got all the pdfs and docs mostly and all the backup work is happening in the backdrop with absolutely no annoyance. Though, the guys at Dropbox has decided to do away with the everlasting undo deleted files history feature, but that’s okay. It was becoming too much of a clutter anyway. So, Dropbox won’t remember the files or folders you deleted before 30 days. You can still enjoy the same undo anything feature by upgrading.
Analyze your internet connection for potential problems
The ICSI Netalyzr gives a comprehensive report on the nitty-gritty details of your connection. It checks and evaluates your DNS Look-up service and several common protocols and pin points exactly where problems could lie. The test applet requires JRE plug-in for your browser. Analysis took approx. 3 mins on my connection. The test report can tell you more about how your ISP or DNS Service is working, and you can use this information to better tweak your connection for performance and security. The test results were more or less consistent, only the performance varied over subsequent tests. You can check if your ISP blocks BitTorrent network, though you’re better off configuring a proxy in your torrent client.
I am using OpenDNS and its working pretty fine for me so far.
Get more from your Dropbox
If you’re still not using Dropbox, this is the best time to start using it. Dropbox is promoting itself, through referrals. So, registering yourself through the link below would get you 250 MB more free space.